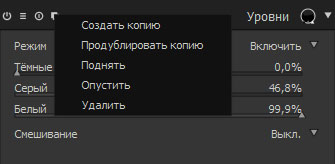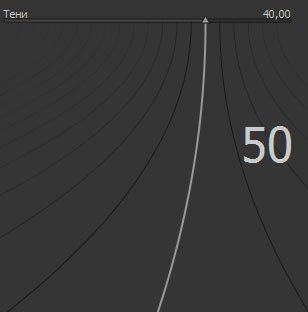| ПРЕД. |
3.2. Основные понятия режима "Обработка"
|
3.2.7. Рисуемая маска
Почти все модули darktable имеют возможность ограничить свой эффект за счет рисуемой маски и, таким образом, обеспечить локальное применение воздействия.
3.2.7.1. Обзор
С помощью рисуемой маски вы можете создать маску, рисуя непосредственно поверх изображения. Доступны различные операторы рисования, называемые фигурами, и они могут использоваться отдельно или в комбинации друг с другом. Гибкие возможности редактирования фигур позволяют изменять отдельные аспекты, удалять фигуры или импортировать фигуры, созданные в других модулях.
Фигуры хранятся в формате векторной графики и визуализируются с необходимым разрешением во время обработки в пиксельном конвейере. Фигуры привязаны к системе координат исходного изображения и преобразуются со всеми деформациями изображения. Таким образом, фигура всегда будет действовать на одну и ту же область изображения независимо от деформации или других модификаций, которые могут быть применены.
Фигуры хранятся в формате векторной графики и визуализируются с необходимым разрешением во время обработки в пиксельном конвейере. Фигуры привязаны к системе координат исходного изображения и преобразуются со всеми деформациями изображения. Таким образом, фигура всегда будет действовать на одну и ту же область изображения независимо от деформации или других модификаций, которые могут быть применены.
3.2.7.2. Применение
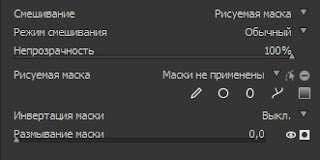 Чтобы нарисовать фигуру, вам нужно щелкнуть по одному из значков фигур. Вы автоматически перейдете в режим редактирования, в котором вы создадите новый экземпляр выбранной фигуры, а затем вы можете изменить её свойства.
Чтобы нарисовать фигуру, вам нужно щелкнуть по одному из значков фигур. Вы автоматически перейдете в режим редактирования, в котором вы создадите новый экземпляр выбранной фигуры, а затем вы можете изменить её свойства. Нажав на значок
 , вы покинете режим редактирования. В любое время вы можете вернуться в режим редактирования и выполнить дальнейшие настройки, снова щелкнув этот значок. В режиме редактирования вы также можете удалить фигуру, щелкнув правой кнопкой мыши по ней - фигура удаляется из текущей маски, но она все еще будет находиться в списке готовых фигур и на панели "Управление масками"
, вы покинете режим редактирования. В любое время вы можете вернуться в режим редактирования и выполнить дальнейшие настройки, снова щелкнув этот значок. В режиме редактирования вы также можете удалить фигуру, щелкнув правой кнопкой мыши по ней - фигура удаляется из текущей маски, но она все еще будет находиться в списке готовых фигур и на панели "Управление масками"Если вы произведёте "Ctrl"+"щелчок мыши" на значке режима редактирования, то вы войдёте в режим ограниченного редактирования. Некоторые действия, такие как перетаскивание полной формы или изменение ее размера, блокируются. Разрешены изменения только для тонкой настройки, такие как перетаскивание узлов.
В настоящее время реализовано пять видов фигур.
Кисть
Щелчок по значку
 активирует рисование фигуры - кисть.
активирует рисование фигуры - кисть.
Начните рисовать, щелкнув левой кнопкой мыши на холсте (центральная область) и перемещайте мышь, удерживая нажатой левую кнопку. После того, как вы отпустите кнопку мыши, мазок кистью будет завершен. Размер кисти, твердость и непрозрачность могут быть изменены с помощью колеса прокрутки мыши, комбинации "Shift"+"колесо прокрутки" и "Ctrl"+"колесо прокрутки", соответственно, до начала рисования или во время. Аналогичным образом вы можете использовать клавиши "[" и "/]", чтобы уменьшить/увеличить размер кисти; "{" и "}", чтобы уменьшить/увеличить твёрдость; и "<" и ">" - уменьшить/увеличить непрозрачность.
Если у вас есть графический планшет с чувствительностью к надавливанию, darktable может интерпретировать давление пера как изменения определенных настроек кисти. Подробнее см. раздел 8.1, "Настройки интерфейса".
При поднятии пера или отпускании левой кнопки мыши, нарисованная фигура преобразуется в несколько связанных узлов, которые определяют её. Параметр конфигурации (см. раздел 8.1, "Настройки интерфейса") определяет, степень сглаживания мазков. Более высокий уровень сглаживания приводит к меньшему количеству узлов - это облегчает последующее редактирование за счет более низкой начальной точности.
Узлы и сегменты мазка кисти могут быть изменены индивидуально. Подробнее см. информацию о контуре в этом разделе ниже.
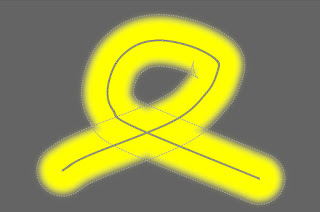 Создание фигуры на основе кисти может потребовать значительного количество ресурсов процессора; рассмотрите возможность замены фигуры на окружность, эллипс или контур, если это возможно.
Рисунок мазка кисти с элементами управления и активированным отображением маски.
Создание фигуры на основе кисти может потребовать значительного количество ресурсов процессора; рассмотрите возможность замены фигуры на окружность, эллипс или контур, если это возможно.
Рисунок мазка кисти с элементами управления и активированным отображением маски.Окружность
Щелчок по значку
 активирует рисование фигуры - окружность.
активирует рисование фигуры - окружность.
Нажмите на холст, чтобы разместить на нём окружность. Щелкните левой кнопкой мыши и перетащите окружность в другую позицию, если это необходимо. Используйте колесо прокрутки мыши, находясь в круге, чтобы изменить диаметр; прокрутите колесом мыши границу круга, чтобы отрегулировать ширину постепенного затухания или используйте "Shift"+"колесо прокрутки" в любом месте фигуры для того же эффекта. С помощью сочетания "Ctrl"+"колесо прокрутки" вы можете настроить непрозрачность круга - это лучше всего наблюдать с помощью маски, отображаемой при нажатии на кнопку
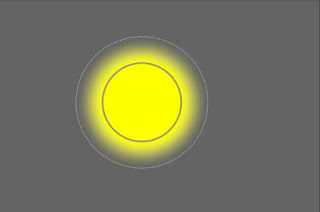 Рисунок окружности с элементами управления и активным отображением маски.
Рисунок окружности с элементами управления и активным отображением маски.Эллипс
Щелчок по значку
 активирует рисование фигуры - эллипс.
активирует рисование фигуры - эллипс.
Общий принцип такой же, как и для фигуры - круг. Дополнительно, вы получаете четыре узла на фигуре. Выберите узлы, чтобы настроить эксцентриситет эллипса. Используйте "Ctrl"+"щелчок мыши" по ним, чтобы повернуть эллипс. "Shift"+"щелчок мыши" на фигуре для переключения постепенного угасания маски между равномерным и пропорциональным режимом.
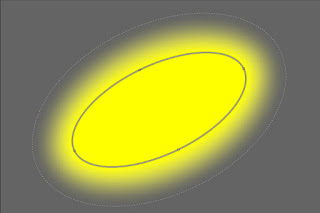 Рисунок эллипса с элементами управления и активированным отображением маски.
Рисунок эллипса с элементами управления и активированным отображением маски.Контур
Щелчок по значку
 активирует рисование фигуры в виде замкнутого контура.
активирует рисование фигуры в виде замкнутого контура.Щелкните левой кнопкой мыши на холсте, чтобы определить узлы контура; для завершения контура, щелкните правой кнопкой мыши, установив последнюю точку. По умолчанию узлы соединены плавными линиями. Если вы хотите, чтобы узел определял резкий угол, вы можете сделать это, создав его с помощью "Ctrl"+"щелчок мыши".
В режиме редактирования вы можете конвертировать существующие узлы из гладких в резкие углы и наоборот, применив комбинацию "Ctrl"+"щелчок мыши" на них. Вы можете вставить дополнительные узлы, нажав "Ctrl" на сегмент линии контура. Отдельные узлы можно удалить, щелкнув правой кнопкой мыши на них; убедитесь, что указатель мыши находится над нужным узлом, а узел выделен, иначе вы можете случайно удалить весь контур.
Размер фигуры можно изменить с помощью колеса прокрутки - аналогично окружности. То же самое относится к ширине границы, т.е. к области с постепенным затуханием непрозрачности, которая может быть изменена путем прокручивания колеса мыши, когда она подсвечена, или с помощью "Shift"+"колесо прокрутки" из любой точки внутри фигуры. Отдельные узлы, а также сегменты контура можно перемещать перетаскиванием мышью. Если узел выбран, щелкнув на нём, появляется еще одна контрольная точка - вы можете перемещать ее, чтобы изменить кривизну линии и сбросить её до значения по умолчанию, щелкнув правой кнопкой мыши. Перетаскивание одной из контрольных точек на границе регулирует ширину границы только в этой части фигуры.
Завершить настройку контура лучше всего в режиме ограниченного редактирования (см. выше), что позволит настраивать отдельные узлы и сегменты без риска случайного сдвига или изменения размера всей фигуры.
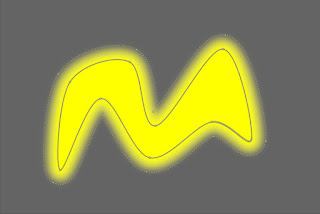 Рисунок контура с элементами управления и активированным отображением маски.
Рисунок контура с элементами управления и активированным отображением маски.Градиент
Щелчок по значку
 добавляет рисование маски в виде градиента. Данное действие не создает ограниченную фигуру, но создает линейный градиент, распространяющийся всё изображение.
добавляет рисование маски в виде градиента. Данное действие не создает ограниченную фигуру, но создает линейный градиент, распространяющийся всё изображение.Нажмите на холст, чтобы определить положение линии, где непрозрачность составляет 50%. Линия имеет два якорных узла, которые можно перемещать, чтобы изменять поворот градиента.
Прокрутка колесом мыши рядом с центральной линией изменяет крутизну градиента. Пунктирные линии указывают расстояние, за которым непрозрачность составляет 100% и 0% соответственно. Между этими пунктирными линиями непрозрачность изменяется линейно. Градиент лучше всего видеть и изменять, когда отображается маска, нажав на кнопку
В зависимости от модуля и исходного изображения при использовании градиента могут возникать артефакты. Вы должны рассмотреть возможность активации модуля "Подмешивание шума" (см. раздел 3.4.4.13, "Подмешивание шума")
 Рисунок градиента с элементами управления и активированной маской.
Рисунок градиента с элементами управления и активированной маской.Рисуемая маска
Количество фигур, которые используются в текущей маске, отображается в поле "Рисуемая маска". При нажатии на это поле открывается раскрывающийся список со всеми фигурами, которые уже определены для текущего изображения, но еще не используются в текущей маске. Вы можете щелкнуть по любому из этих элементу списка, чтобы добавить его в текущую маску. Список также содержит фигуры, которые были созданы, но больше не используются. Таким образом, вы даже можете вернуть удаленную фигуру.
Кнопка "Инвертировать" (
"Управление масками"
Более функциональные возможности для управления взаимодействием нескольких фигур в маске можно найти в панели "Управление масками" (см. раздел 3.3.5 "Управление масками"). Здесь вы можете присвоить имена своим фигурам, которые помогут вам их отслеживать. Вы также можете выбрать отдельные фигуры для редактирования, это очень полезная функция, если ваши маски содержат несколько фигур с перекрывающимися частями.