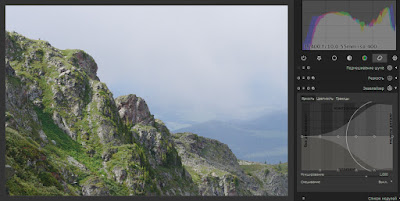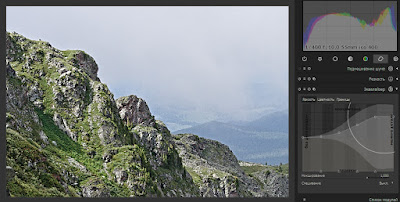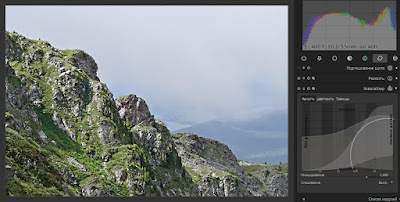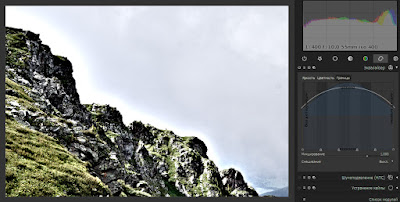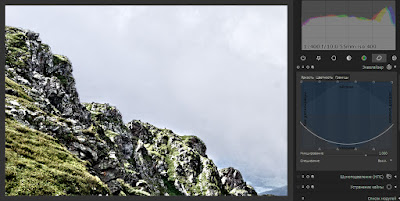| ПРЕД. |
3.4.4. Корректирующие модули
|
|
3.4.4.8. Оптические искажения
Обзор

Модуль способен исправить некоторые недостатки объектива, а именно дисторсию, хроматические аберрации (transversal chromatic aberrations - TCA) и виньетирование. Он опирается на внешнюю библиотеку lensfun [http://lensfun.sourceforge.net/], которая поставляется с профилями коррекции для многих (но не для всех) обычных камер и объективов.
Применение
Для выполнения коррекции оптических искажений модуль использует данные Exif изображения, чтобы определить конкретную комбинацию камера/объектив и получает необходимые параметры коррекции из профиля в базе данных lensfun.
Камера
Модель камеры, определяется по данным Exif. Вы можете переопределить вручную и выбрать свою камеру из иерархического меню.
В параметре ниже будут отображены объективы с профилями коррекции, соответствующие выбранной камере.
Объектив
Модель объектива, определяется по данным Exif. Вы можете переопределить вручную и выбрать свой объектив из иерархического меню. В основном, это необходимо для мануальных объективов, но может также потребоваться для нераспознанных/сторонних объективов.
Фотометрические параметры: фокусное расстояние, диафрагма, расстояние до объекта
Коррекции дополнительно зависят от определенных фотометрических параметров, которые считываются из данных Exif: фокусное расстояние (необходимо для исправления дисторсии, хроматических аберраций, виньетирования), диафрагма (необходима для исправления дисторсии и виньетирования) и расстояние до объекта (необходимо для исправления виньетирования). Многие камеры не фиксируют расстояние до объекта в своих данных Exif; скорее всего, вам нужно будет установить его вручную.
Вы можете вручную переопределить все автоматически выбранные параметры. Либо выберите одно из предопределенных значений из выпадающего меню; или при открытом выпадающем меню введите свое значение.
Если библиотека lensfun не имеет корректирующего профиля для автоматически идентифицированной комбинации камера/объектив, элементы управления для трех фотометрических параметров не отображаются, и вместо этого вы получаете предупреждающее сообщение. Вы можете попробовать найти нужный профиль, выполнив поиск в меню. Если вы не можете найти свой объектив, проверьте, находится ли он в списке поддерживаемых в настоящее время объективов [http://lensfun.sourceforge.net/lenslist] и обратитесь к инструменту lensfun-update-data tool [http://lensfun.sourceforge.net/manual/lensfun-update-data.html]. Если подходящего профиля для вашего объектива нет, вы можете посетить сервис калибровки линз [https://www.darktable.org/2013/07/have-your-lens-calibrated], предлагаемый Torsten Bronger, одним из пользователей darktable. Кроме того, вы можете перейти на домашнюю страницу lensfun [http://lensfun.sourceforge.net] и узнать, как создать собственный набор параметров коррекции. Не забудьте поделиться своим профилем с командой lensfun!
"Коррективы"
Этот параметр предлагает вам выбор в отношении того, какие правки (дисторсия, хроматические аберрации и виньетирование) должны применяться в darktable. Измените это значение со значения по умолчанию "Все" на другое, если ваша камера уже сделала некоторые внутренние исправления (например, виньетирования) или если вы планируете сделать некоторые коррекции с помощью отдельной программы.
"Геометрия"
В дополнение к исправлению недостатков объектива, этот модуль может изменять тип проекции вашего изображения. Установите в поле со списком на нужный проекционный тип, например "Прямолинейная", "Рыбий глаз", "Панорамная", "Эквидистантная", "Ортографическая", "Стереографическая", "Равноцельная", "Рыбий глаз Тоби".
"Масштабирование"
Ползунок позволяет настроить коэффициент масштабирования вашего изображения. Нажатие кнопки автомасштабирования (справа от ползунка) позволит darktable настроить его наилучшим образом, так чтобы избежать черных углов.
"Режим"
По умолчанию модуль занимается устранением недостатков объектива. Вы можете переключить это параметр на значение "Искажение", чтобы имитировать поведение конкретного объектива (инвертированный эффект).
"TCA, красный канал"
Ползунок позволяет переопределить параметр коррекции хроматических аберраций. Вы также можете использовать этот ползунок, чтобы вручную установить параметр, если профиль объектива не содержит коррекции TCA. Следите за цветной каймой на объектах с высококонтрастными краями и регулируйте этот параметр и следующий, так чтобы минимизировать эту кайму.
"TCA, синий канал"
Ползунок позволяет переопределить параметр коррекции хроматических аберраций. Вы также можете использовать этот ползунок, чтобы вручную установить параметр, если профиль объектива не содержит коррекции TCA.
"Скорректировано"
Иногда вы заметите, что для данной комбинации камера/объектив профилями lensfun поддерживается только часть возможных правок (дисторсия, хроматические аберрации и виньетирование). В этом сообщении вы узнаете, какие коррективы действительно были применены.










 ) запускает анализ изображения на структурные элементы. Определяются и оцениваются сегменты линии. Для дальнейших этапов обработки используются только линии, которые образуют набор вертикальных или горизонтальных линий. Сегменты линий отображаются в виде наложений на изображение. Цветовой код описывает, какой тип линий был найден darktable:
) запускает анализ изображения на структурные элементы. Определяются и оцениваются сегменты линии. Для дальнейших этапов обработки используются только линии, которые образуют набор вертикальных или горизонтальных линий. Сегменты линий отображаются в виде наложений на изображение. Цветовой код описывает, какой тип линий был найден darktable: ), только горизонтальные искажения (
), только горизонтальные искажения ( ) или оба типа искажений одновременно (
) или оба типа искажений одновременно ( ). "Ctrl"+"щелчок мыши" по любому значку применяет только вращение. "Shift"+ "щелчок мыши" по любому значку применяет только вертикальное и/или горизонтальное смещение.
). "Ctrl"+"щелчок мыши" по любому значку применяет только вращение. "Shift"+ "щелчок мыши" по любому значку применяет только вертикальное и/или горизонтальное смещение. изображение будет (повторно) проанализировано на поиск подходящих сегментов линии. При использовании комбинации "Shift"+"щелчок мыши" перед анализом применяется предварительный шаг повышения контрастности, при комбинации "Ctrl"+"щелчок мыши" предварительно проводится усиление краёв. Оба варианта могут использоваться отдельно или в комбинации, если при настройке по умолчанию не удается обнаружить достаточное количество линий. Нажатие на значок
изображение будет (повторно) проанализировано на поиск подходящих сегментов линии. При использовании комбинации "Shift"+"щелчок мыши" перед анализом применяется предварительный шаг повышения контрастности, при комбинации "Ctrl"+"щелчок мыши" предварительно проводится усиление краёв. Оба варианта могут использоваться отдельно или в комбинации, если при настройке по умолчанию не удается обнаружить достаточное количество линий. Нажатие на значок  сбрасывает все собранные структурные данные. Нажав на значок
сбрасывает все собранные структурные данные. Нажав на значок  , вы можете включать и выключать отображение сегментов линии.
, вы можете включать и выключать отображение сегментов линии.



 , чтобы активировать инструмент рисования точки, и щелкните левой кнопкой мыши по изображению, чтобы разместить её на изображении.
, чтобы активировать инструмент рисования точки, и щелкните левой кнопкой мыши по изображению, чтобы разместить её на изображении.




 , чтобы активировать инструмент линии, и щелкните левой кнопкой мыши по изображению, чтобы разместить первый узел, переместитесь и щелкните левой кнопкой мыши, чтобы разместить другой узел и начать формирование пути. Чтобы закончить линию, щелкните правой кнопкой мыши.
, чтобы активировать инструмент линии, и щелкните левой кнопкой мыши по изображению, чтобы разместить первый узел, переместитесь и щелкните левой кнопкой мыши, чтобы разместить другой узел и начать формирование пути. Чтобы закончить линию, щелкните правой кнопкой мыши.
 , чтобы активировать инструмент кривой, и щелкните левой кнопкой мыши на изображении, чтобы разместить первый узел, переместитесь и щелкните левой кнопкой мыши, чтобы разместить другой узел и начать формирование пути. Чтобы закончить кривую, щелкните правой кнопкой мыши.
, чтобы активировать инструмент кривой, и щелкните левой кнопкой мыши на изображении, чтобы разместить первый узел, переместитесь и щелкните левой кнопкой мыши, чтобы разместить другой узел и начать формирование пути. Чтобы закончить кривую, щелкните правой кнопкой мыши.
 активируется или деактивируется инструмент редактирования узлов, отображающий все определенные объекты коррекций и их элементы управления. Кроме того, вы можете в любое время щелкнуть правой кнопкой мыши по изображению для того же эффекта.
активируется или деактивируется инструмент редактирования узлов, отображающий все определенные объекты коррекций и их элементы управления. Кроме того, вы можете в любое время щелкнуть правой кнопкой мыши по изображению для того же эффекта.