| ПРЕД. |
3.2. Основные понятия режима "Обработка"
|
3.2.2. Взаимодействие с модулями
Каждый модуль имеет панель расширения  . При нажатии на имя модуля этой панели раскрывается графический интерфейс модуля со всеми параметрами.
. При нажатии на имя модуля этой панели раскрывается графический интерфейс модуля со всеми параметрами.
В настройках по умолчанию darktable будет держать в расширенном состоянии графический интерфейс только одного модуля. Если вы нажмете на панель расширения другого модуля, графический интерфейс предыдущего модуля будет свёрнут. Если вы хотите расширить графический интерфейс одновременно нескольких модулей, вы можете сделать это, расширив дополнительные модули с помощью комбинации "Shift"+"щелчок мыши" - все ранее расширенные модули останутся открытыми. Поведение панели расширения при щелчке мыши и комбинации "Shift"+"щелчок мыши" определяется параметром в настройках интерфейса (см. Раздел 8.1, "Настройки интерфейса").
Расширение модуля не активирует его. Вам нужно щелкнуть значок  , чтобы включить или выключить модуль.
, чтобы включить или выключить модуль.
Значок  предоставляет доступ к существующим профилям модуля или позволяет создавать новый профиль из ваших текущих настроек (см. раздел 3.2.3, "Профили модуля").
предоставляет доступ к существующим профилям модуля или позволяет создавать новый профиль из ваших текущих настроек (см. раздел 3.2.3, "Профили модуля").
Значок  используется для сброса параметров модуля до значений по умолчанию.
используется для сброса параметров модуля до значений по умолчанию.
Многие модули в darktable могут иметь несколько экземпляров, каждый с разными настройками. Нажмите на значок  , чтобы создать новые экземпляры и управлять существующими (см. раздел 3.2.4, "Экземпляры модулей").
, чтобы создать новые экземпляры и управлять существующими (см. раздел 3.2.4, "Экземпляры модулей").
Наиболее часто используемыми элементами параметров модулей являются ползунки, выпадающие списки и кривые.
3.2.2.1. Ползунки
Ползунки предлагают пять различных способов взаимодействия, в зависимости от уровня управления, который вам нужен.
1. Треугольный маркер
Для использования щелкните левой кнопкой мыши на треугольный маркер ползунка и, не отпуская левую клавишу, перетащите его влево или вправо.
2. Колесо прокрутки мыши
Наведите курсор на любое место на ползунке с помощью мыши, затем используйте колесо прокрутки, чтобы шаг за шагом настроить значение.
3. Клавиши со стрелками
Когда вы передвигаете маркер ползунка в любое место с помощью мыши, вы передаёте фокус клавиатуре и можете воспользоваться клавишами со стрелками (← / ↓ и → / ↑), чтобы настроить точное значение параметра. Для передачи фокуса клавиатуре на ползунок без изменения текущего значения параметра, вы можете щелкнуть правой кнопкой мыши на ползунке, а затем снова щелкнуть правой кнопкой мыши.
4. Щелок правой кнопкой мыши
Щелчок правой клавишей мыши над ползунком вызывает многофункциональное всплывающее окно под ползунком для точного управления с помощью мыши или ввода значений с помощью клавиатуры.
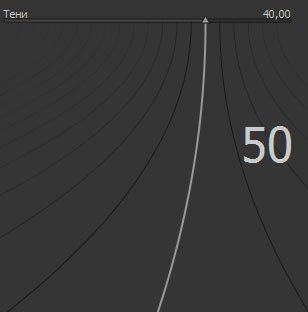 Новаторский метод ввода darktable: предоставляет как грубую, так и тонкую настройку в одном управляющем элементе в сочетании с вводом с клавиатуры.
Новаторский метод ввода darktable: предоставляет как грубую, так и тонкую настройку в одном управляющем элементе в сочетании с вводом с клавиатуры.
Согнутая линия, исходящая от треугольного маркера, перемещается по мере перемещения мыши. Чем ближе указатель мыши к треугольному маркеру, тем точнее управление; чем дальше от треугольного маркера, тем грубее управление. Щелчок левой кнопкой мыши приводит к принятию значения и закрытию всплывающего окна.
В качестве альтернативы вы можете ввести новое значение с помощью клавиатуры и принять его, нажав клавишу ввода. Вы можете использовать при вводе нового значения арифметические выражения, которые darktable будет вычислять - старое значение обозначается как "x".
5. Двойной клик
Вы можете дважды щелкнуть по маркеру параметра, чтобы сбросить его в значение по умолчанию.
Кроме того, клавиши мыши и клавиши со стрелками поддерживают два входных модификатора:
- Удерживая клавишу "Shift", вы увеличиваете шаг в 10 раз. Вы можете изменить этот множитель: darkroom/ui/scale_rough_step_multiplier=10.0
- Удерживая клавишу "Ctrl", вы уменьшаете шаг в 10 раз. Вы можете изменить этот множитель: darkroom/ui/scale_precise_step_multiplier=0.1
3.2.2.2. Выпадающие списки
Нажав на выпадающий список, вы открываете список доступных значений. Нажмите на значение, который вы хотите выбрать. Иногда список выбора открывается близко к нижней или верхней части экрана, и только часть элементов видна; прокрутите список колесом мыши, чтобы открыть полный список. Кроме того, вы можете использовать колесо мыши и клавиши со стрелками клавиатуры для выбора значений.
3.2.2.3. Кривые
Некоторые модули управляются путем корректировки кривых. Более подробная информация приведена ниже в этой главе, когда объясняются соответствующие модули.
3.2.2.4. Отменить/повторить
Во время редактирования darktable записывает все изменения в историю изменений (см. раздел 3.3.3, "История изменений"). Сюда входит модификация любого параметра в самом модуле, а также добавление или удаление экземпляра модуля. Благодаря этому можно отменить изменения или восстановить предыдущее состояния редактирования. Обратите внимание, что это средство отмены/повтора не ограничено количеством шагов при редактировании изображения, но оно сбрасывается каждый раз, когда darktable переключается на новое изображение.
Горячие клавиши по умолчанию:
- Ctrl-z: отмена последнего изменения;
- Ctrl-y: повторить отменённое действие (ничего не делает, если отмена еще не использовалась).
Обратите внимание, что изменения в рисуемых масках (см. раздел 3.2.7, "Рисуемая маска") не записываются и поэтому не могут быть отменены.
Комментариев нет:
Отправить комментарий