| ПРЕД. |
3.2. Основные понятия режима "Обработка"
|
3.2.8. Параметрическая маска
Функция параметрической маски предлагает попиксельный контроль над смешиванием. Она делает это, автоматически создавая маску, исходя из пользовательских параметров. Этими параметрами являются цветовые координаты, а не геометрические, используемые в рисуемых масках.
3.2.8.1. Обзор
Для каждого цветового канала модуля (Lab, RGB) и дополнительно для нескольких виртуальных каналов (например, оттенок, насыщенность) пользователи могут создавать функцию непрозрачности (маску). В зависимости от значения пикселя канала эта функция определяет коэффициент смешивания между 0 и 1 (или 100%) для этого пикселя.
Таким образом, каждый пиксель изображения имеет разные коэффициенты смешивания для каждого из своих каналов (цветового и виртуального). Все коэффициенты смешивания, наконец, умножаются на значения пикселей с учётом значения глобального ползунка непрозрачности (см. раздел 3.2.6, "Операторы смешивания"), чтобы сформировать маску смешивания для изображения.
Если для заданного пикселя маска смешивания имеет значение 0, вход модуля остается неизменным. Если для пикселя маска смешивания имеет максимальное значение 1 (или 100%), полностью применяется эффект модуля.
Таким образом, каждый пиксель изображения имеет разные коэффициенты смешивания для каждого из своих каналов (цветового и виртуального). Все коэффициенты смешивания, наконец, умножаются на значения пикселей с учётом значения глобального ползунка непрозрачности (см. раздел 3.2.6, "Операторы смешивания"), чтобы сформировать маску смешивания для изображения.
Если для заданного пикселя маска смешивания имеет значение 0, вход модуля остается неизменным. Если для пикселя маска смешивания имеет максимальное значение 1 (или 100%), полностью применяется эффект модуля.
3.2.8.2. Применение
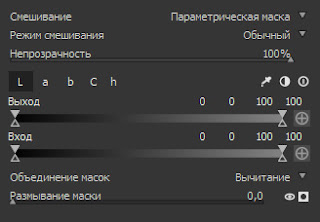 Когда параметрическая маска активирована в выпадающем списке "Смешивание", то отображается дополнительный набор элементов управления с вкладками.
Когда параметрическая маска активирована в выпадающем списке "Смешивание", то отображается дополнительный набор элементов управления с вкладками.Вкладки каналов
Каждая вкладка позволяет выбрать канал - цветовой или виртуальный. Модули, действующие в цветовом пространстве Lab, имеют каналы L, a, b, C (цветность LCh) и h (оттенок LCh). Модули, действующие в цветовом пространстве RGB, имеют каналы g (серый), R, G, B, H (оттенок HSL), S (насыщенность HSL) и L (яркость HSL). Для лучшего понимания можете обратиться, например, к статье Википедии о цветовых пространствах.
Каждая вкладка предоставляет два ползунка для своих каналов: один для входных данных, которые получает модуль, и один для выходных данных, которые модуль получает до смешивания.
Вы можете посмотреть вид изображения, соответствующей отдельному цветовому или виртуальному каналу, удерживая клавишу "Shift", во время использования ползунка с помощью курсора мыши. Изображение изменится, так чтобы отобразить выбранный цветовой канал либо в градиентных значениях, либо в ложных цветах, в зависимости от соответствующей настройки интерфейса (см. раздел 8.1, "Настройки интерфейса"). Вы можете, дополнительно удерживая "Ctrl", увидеть полученную маску, наложенную на изображение. По завершению работы с ползунком изображение возвращается в нормальное состояние после небольшой задержки.
Ползунки каналов
С помощью ползунка канала вы определяете функцию трапецеидальной непрозрачности. Для этого на ползунке есть четыре маркера. Два треугольника над ползунком обозначают диапазон значений, где непрозрачность равна 1. Два треугольника под ползунком обозначают значения диапазона, где непрозрачность равна нулю. Промежуточные точки между полной и нулевой непрозрачностью дают пропорциональную положению непрозрачность.
Треугольники белого цвета или внутренние маркеры указывают на замкнутый (в основном более узкий) край трапециевидной функции. Треугольники без заливки или внешние маркеры указывают на открытый (в основном более широкий) край трапециевидной функции. Последовательность маркеров всегда остается неизменной: они могут касаться, но они не могут поменять расположение относительно друг друга.
Кнопка полярности ( и
и  , соответственно) справа от ползунка переключает между режимами выбора диапазона и исключения выбранного диапазона с визуальным подтверждением, обеспечиваемым обменом верхними и нижними маркерами. Эти два типа трапециевидных функций представлены графически на следующих изображениях.
, соответственно) справа от ползунка переключает между режимами выбора диапазона и исключения выбранного диапазона с визуальным подтверждением, обеспечиваемым обменом верхними и нижними маркерами. Эти два типа трапециевидных функций представлены графически на следующих изображениях.
В состоянии по умолчанию все маркеры находятся на своих крайних позициях, соответственно слева и справа. В этом состоянии выбирается весь диапазон значений, создавая маску "на все пиксели 100%". С этой позиции начинаем перемещать ползунки внутрь, чтобы постепенно отбрасывать часть за частью изображения, за исключением оставшегося узкого диапазона.
В режиме исключения выбранного диапазона по умолчанию отменяется выбор всего диапазона значений, что создаёт маску "на все пиксели 0%" в качестве отправной точки. Перемещение ползунков внутрь постепенно расширяет маску все больше и больше, за исключением оставшегося узкого диапазона.
Для получения дополнительной информации о работе полярности читайте раздел 3.2.9, "Объединение рисуемых и параметрических масок".
Кнопки управления
Кнопки управления помогают вам при создании параметрической маски.
С помощью цветовой пипетки вы можете выбрать цвет из вашего изображения. Соответствующие значения для цветовых и виртуальных каналов затем отображаются в каждом ползунке каналов. Вы можете переключаться между режимом выбора точки или области с панели "Цветовая пипетка" (см. раздел 3.3.4, "Цветовая пипетка").
вы можете выбрать цвет из вашего изображения. Соответствующие значения для цветовых и виртуальных каналов затем отображаются в каждом ползунке каналов. Вы можете переключаться между режимом выбора точки или области с панели "Цветовая пипетка" (см. раздел 3.3.4, "Цветовая пипетка").
С помощью кнопки "инвертирования" вы можете изменить полярность всех каналов (включая рисуемую маску) и тем самым изменять способ объединения каналов в итоговую маску. Подробнее об этом читайте в разделе 3.2.9 "Объединение рисуемых и параметрических масок".
вы можете изменить полярность всех каналов (включая рисуемую маску) и тем самым изменять способ объединения каналов в итоговую маску. Подробнее об этом читайте в разделе 3.2.9 "Объединение рисуемых и параметрических масок".
С помощью кнопки "сброса" вы можете вернуть все настройки в состояние по умолчанию.
вы можете вернуть все настройки в состояние по умолчанию.
| Выбор диапазона | Исключение выбранного диапазона |
|
|
|
| Трапециевидная функция, которая выбирает узкий диапазон значений для смешивания. | Трапециевидная функция, которая исключает узкий диапазон значений для смешивания. |
В состоянии по умолчанию все маркеры находятся на своих крайних позициях, соответственно слева и справа. В этом состоянии выбирается весь диапазон значений, создавая маску "на все пиксели 100%". С этой позиции начинаем перемещать ползунки внутрь, чтобы постепенно отбрасывать часть за частью изображения, за исключением оставшегося узкого диапазона.
В режиме исключения выбранного диапазона по умолчанию отменяется выбор всего диапазона значений, что создаёт маску "на все пиксели 0%" в качестве отправной точки. Перемещение ползунков внутрь постепенно расширяет маску все больше и больше, за исключением оставшегося узкого диапазона.
Для получения дополнительной информации о работе полярности читайте раздел 3.2.9, "Объединение рисуемых и параметрических масок".
Кнопки управления
Кнопки управления помогают вам при создании параметрической маски.
С помощью цветовой пипетки
С помощью кнопки "инвертирования"
С помощью кнопки "сброса"
3.2.8.3. Примеры
Цветовой акцент Чтобы создать цветовой акцент на цветке мака, оставив его в оттенках красного, а оставшуюся часть изображения в черно-белом виде, мы можем применить модуль "Обесцвечивание" ко всем частям изображения, за исключением красных лепестков.
Чтобы создать цветовой акцент на цветке мака, оставив его в оттенках красного, а оставшуюся часть изображения в черно-белом виде, мы можем применить модуль "Обесцвечивание" ко всем частям изображения, за исключением красных лепестков.
Для создания маски мы выбираем канал оттенка (канал h), так как в этом канале можно обеспечить хорошее разделение между лепестками и фоном.
 Настройки в канале оттенка создают параметрическую маску, исключающую красные лепестки. Небольшая белая черта на градиенте была получена с помощью цветовой пипетки на одном из лепестков, а затем близко к выбранному цвету установлены маркеры, так чтобы в маску попали близкие цвета.
Настройки в канале оттенка создают параметрическую маску, исключающую красные лепестки. Небольшая белая черта на градиенте была получена с помощью цветовой пипетки на одном из лепестков, а затем близко к выбранному цвету установлены маркеры, так чтобы в маску попали близкие цвета.




Комментариев нет:
Отправить комментарий